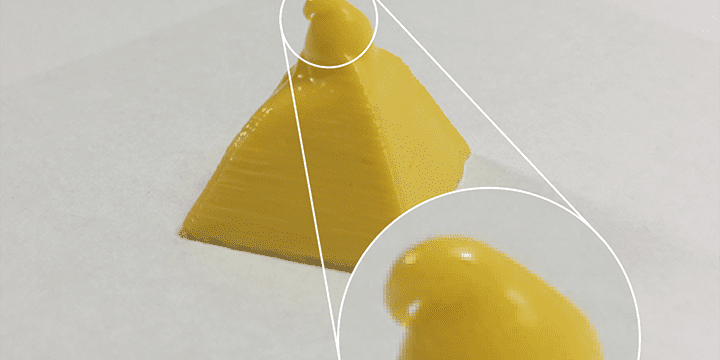Print quality troubleshooting guide
Improve the quality of your 3D-printed parts. A guide on how to fix the most common problems.
Melted points on a 3D printed part
The object is melted after the placement of the filament. The material didn’t solidify fast enough. The correct balance between temperature and cooling is essential to avoid these problems. The material needs to flow smoothly through the nozzle, and it also needs to solidify quickly enough to achieve the desired shape. This happens mostly with objects that have pointy ends. Let’s see what can we do to solve this issue.
High temperature
Even though this problem comes from high temperature, it is not a good solution to change the temperature. Temperature is a fundamental setting, so if you lower the temperature you might face other problems.
Normally you start with setting the temperature in the beginning and then you adjust the rest of the settings to it, so if you change it everything else needs to be changed. It is true that if the material is extruded at a too high temperature, it will not solidify fast enough and it will not result in the desired shape but we need another solution. You have the temperature setting at a certain level for a reason by default.
Printing settings in REALvision Pro
You can find the Printing Settings in REALvision Pro on the left panel as shown on the image on the left. The settings are available on three levels based on the users` experience with 3D printing: Basic, Advanced and Expert.
You can learn more in our Academy.
Insufficient cooling
Since the solution for this problem is about the balance between temperature and cooling, we need to check the cooling settings. If the material is not cooled properly, it will not solidify fast enough, and will not keep its shape. A fan can either be used to cool the print head or cool the print. If fans start after the first layer, they are considered to cool the print. Check that the fan turns on after the first couple of layers, and make sure that it is pointed directly at the print. Set your fans to the maximum. You can find this setting in REALvision Pro in Printing settings/Material Properties/Expert level/Cooling.
Minimum time per layer is too low
If the layers are printed too fast, there is not enough time for each layer to cool properly before the next layer is extruded on top of it. This is especially important for small parts where each layer only requires a few seconds to print. Despite proper cooling settings, it might still require decreasing the printing speed for these small layers to ensure the layers have enough time to solidify.
The Minimum time per layer function defines the minimum allowed time for a layer to be printed. It slows down the speed at small layers in order to have enough time to cool and harden the material.
It also increases the fan speed dynamically to cool down the material. Overall, it improves the details’ quality and helps avoid the melted points problem. Increase the minimum time per layer value by 2 seconds in Printing settings/Material Properties/Cooling.
Minimum layer speed
If you have tried to change the minimum time per layer but you still see defects at very small details you should try this option.
Motion limit overrules the minimum time per layer, it means the slowest possible speed per layer. When reducing the printing speed to slow down a layer, the speed can never be reduced below this value. So even though according to the minimum time per layer setting the layer would require more time, the printer will not go below a certain speed to accomplish that.
Why is it good? Specifically at very small layers, the nozzle might end up almost not moving in order to comply with the minimum time per layer limit. This will result in a similar problem, the nozzle will be standing at the same point, not allowing the material to solidify.
Try to increase the min layer speed by 2 mm/seconds in the Printing settings/Motion/Motion limits.
A software program to fit your needs
If you want to get quality prints without doing 3D modeling, consider adding REALvision Pro to your 3D printer kit. We promise you easy-to-use 3D slicing software in the high-end printing industry. Suppose you are:
- A picky hobbyist with a cheap desktop 3D printer.
- Running a 3D printing service with flawless 3D prints.
- 3D printing metal parts for aerospace.
- 3D printing customizable prosthetics, implants, or casts in ABS plastic (Acrylonitrile Butadiene Styrene).
- Rapid prototyping 3D models from design software.
- Need help with calibration or material profiles.
- Finding the best 3D printer for your application.
- Exploring manufacturing processes and technology to obtain zero-waste.
In that case, we have a software plan fitting your needs.
Did you know?
FDM printing comes from the abbreviation Fused Deposition Modeling and it is also known as Fused Filament Deposition (FFD) technology, and as Fused Filament Fabrication (FFF). The spool of filament is the material used to build the 3D part by melting the plastic out of the nozzle of the 3D printer. All 3D printing filament starts out in pellet form – small granules of plastic. The filaments can be made of different types of plastic. The most commonly used plastics are PLA which is Polylactic Acid and ABS which stands for Acrylonitrile Butadiene Styrene. Both materials have favorable mechanical properties, ABS is well known for its impact resistance, toughness, and rigidity, and is also commonly used in injection molding besides additive manufacturing. PLA is known for its low melting point, high strength, low thermal expansion, good layer adhesion, and high heat resistance. It has also become a popular material due to it being economically produced from renewable resources (bioplastics).
The printer extrudes this filament line by line, layer by layer, by increasing the z-axis, and will build the 3D printed part.