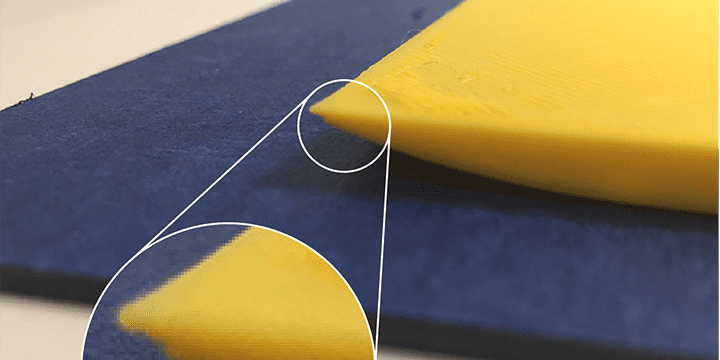Print quality troubleshooting guide
Improve the quality of your 3D-printed parts. A guide on how to fix the most common problems.
Lifting edges of 3D printed part - warping
The first layers are the foundation of your 3D printed object, therefore it is very important that it properly sticks to the print bed. If the adhesion is weak, warping happens, the edges of the object lift from the print bed. This problem arises mostly in case of objects with a big surface area in the first layers. There are different ways to address this issue.
Underheated print bed
If hot plastic is deposited onto a cold print bed, it cools down quickly after leaving the hot nozzle. Cooling fans even make this cooling process faster. As plastic shrinks while it cools down, it will quite likely separate from the print bed as it cools. If this is the case, the layer seems to stick at first but will separate from the print bed a bit later, as it cools. Make sure your print bed heating is enabled, try to increase the bed temperature by 5-10 degrees and reprint. You can find this setting in REALvision Pro in the Printing settings/Material Properties/Temperatures.
Cooling settings
As the cooling fans make cooling and solidification of plastic faster, it is a good idea to disable the fans for the first couple of layers. This allows the base layers to solidify at a proper pace, so they don’t shrink. Disable the fans for the first three layers, set layer 1 at 0% fan speed, and layer 4 at 100% fan speed in REALvision Pro in the Printing settings/Material Properties/Cooling. Some plastics for example ABS requires a much lower fan speed, around 25%.
Additionally, think about the environment of your printer, try to cover it from airflow, and place it in a less draughty place.
Printing settings in REALvision Pro
You can find the Printing Settings in REALvision Pro on the left panel as shown on the image on the left. The settings are available on three levels based on the users` experience with 3D printing: Basic, Advanced and Expert.
You can learn more in our Academy.
Unleveled print bed
If the print bed is not levelled correctly, it will not result in a good quality, adhesive first layer. The print bed is levelled correctly if the distance between the nozzle and the print bed is the same all over the print bed. If the print bed is not leveled properly at some locations the nozzle is too far from the print bed where else is too close to it. The distance is correct when the nozzle is slightly squeezed to the print bed.
If your printer does not have automatic bed leveling function you need to do the bed levelling manually. You can use a piece of paper to do this, – common office paper ranges from 0.05 mm to 0.10 mm in thickness – try to put the paper in between the nozzle and the print bed on different points of the print bed. You can download a gcode for bed leveling here. This file will take the nozzle to different points on the print bed. At each point try to place the paper in between the nozzle and the print bed and adjust the bed until the piece of paper hardly moves. The standard layer height is 0.2 mm thick so remember to do small adjustments, start with 0.05 mm change. If you can print the test file perfectly your bed is properly levelled.
You can also try recalibrating the bed by adjusting the Z-axis (print bed) in Printer settings/Bed leveling. The bed leveling method should be set to Automatically – if your printer supports it.
Adding a brim or raft
Adding a brim to the object can sometimes solve the issue, especially if the part is connecting with a very small surface to the print bed. The brim gives an extra wide bottom layer by adding additional, easily removable contours, ensuring better adhesion. If “Automatically” is selected in the Print brim option in REALvision Pro, the shapes of the objects determine the brim settings. It will generate the maximum number of contours that the model design allows. Using rafts can also be a solution, it counters warping and bed adhesion problems, by adding additional layers below the object to make a flat surface to print on. A raft can easily be removed from the object.
First layer adhesion settings
To improve the first layer adhesion it is a good idea to set different settings fort the first couple of layers. In REALvision Pro there is a separate section called First layer adhesion where you can set the number of custom layers in the bottom of your print that should follow specific settings, different from the rest of the print.
Try to enable full infill on the first layer of the print or set the printer or repositioning speed lower to improve the adhesion of the first layer – the plastic has more time to properly bond to the print bed. It can be useful to increase the thickness of the first layer compared to the other layers in order to stick better to the printing surface. You can find these settings in the Printing settings/Expert level/Material Properties/First layer adhesion.
Keep your print bed clean
Make sure that the print bed is free from dust and oils. You can use isopropyl alcohol to clean it, but a wet towel is also good.
The material of the print bed also has a great impact on adhesion. BuildTak sheets have a very good adhesion with PLA and they are easy to remove the prints from. Heated glass beds work well with ABS material.
A software program to fit your needs
If you want to get quality prints without doing 3D modeling, consider adding REALvision Pro to your 3D printer kit. We promise you easy-to-use 3D slicing software in the high-end printing industry. Suppose you are:
- A picky hobbyist with a cheap desktop 3D printer.
- Running a 3D printing service with flawless 3D prints.
- 3D printing metal parts for aerospace.
- 3D printing customizable prosthetics, implants, or casts in ABS plastic (Acrylonitrile Butadiene Styrene).
- Rapid prototyping 3D models from design software.
- Need help with calibration or material profiles.
- Finding the best 3D printer for your application.
- Exploring manufacturing processes and technology to obtain zero-waste.
In that case, we have a software plan fitting your needs.
Did you know?
FDM printing comes from the abbreviation Fused Deposition Modeling and it is also known as Fused Filament Deposition (FFD) technology, and as Fused Filament Fabrication (FFF). The spool of filament is the material used to build the 3D part by melting the plastic out of the nozzle of the 3D printer. All 3D printing filament starts out in pellet form – small granules of plastic. The filaments can be made of different types of plastic. The most commonly used plastics are PLA which is Polylactic Acid and ABS which stands for Acrylonitrile Butadiene Styrene. Both materials have favorable mechanical properties, ABS is well known for its impact resistance, toughness, and rigidity, and is also commonly used in injection molding besides additive manufacturing. PLA is known for its low melting point, high strength, low thermal expansion, good layer adhesion, and high heat resistance. It has also become a popular material due to it being economically produced from renewable resources (bioplastics).
The printer extrudes this filament line by line, layer by layer, by increasing the z-axis, and will build the 3D printed part.